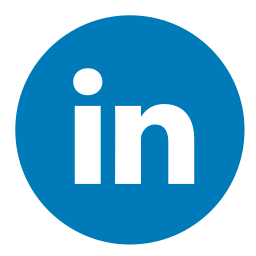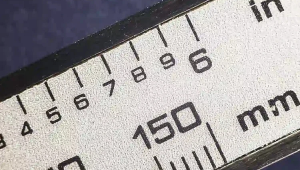Excel được biết đến là công cụ hữu ích cho tất cả mọi người. Khi nắm được các thao tác đơn giản thì chúng ta rất dễ sử dụng. Cùng tìm hiểu cách lọc trong Excel 2010 chi tiết và chính xác ngay dưới đây.
Bộ lọc trong Excel là gì?
Bộ lọc trong Excel, hay còn gọi là Bộ lọc Tự động trong Excel, là một cách nhanh gọn để hiển thị thông tin liên quan tại một thời điểm nhất định và xóa các dữ liệu không liên quan khác. Bạn có thể lọc hàng trong trang tính Excel bằng giá trị, bằng định dạng hay bằng điều kiện. Sau khi sử dụng bộ lọc, bạn có thể sao chép, chỉnh sửa, tạo biểu đồ hay in chỉ những hàng được hiển thị mà không cần phải sắp xếp lại toàn bộ danh sách.
Bộ lọc với bộ sắp xếp trong Excel
Excel Bên cạnh vô số các lựa chọn lọc, Bộ lọc Tự động Excel còn cung cấp lựa chọn sắp xếp liên quan đến các cột xác định:
Đối với giá trị ký tự: Sắp xếp từ A đến Z, Sắp xếp từ Z trở về A, và Sắp xếp theo màu sắc.
Đối với chữ số: Sắp xếp từ nhỏ đến lớn, Sắp xếp từ lớn đến nhỏ, hay Sắp xếp theo màu sắc.
Đối với ngày tháng năm: Sắp xếp từ cũ đến mới, Sắp xếp từ mới về cũ, và Sắp xếp theo màu sắc.
Sau đây là điểm khác biệt giữa việc sắp xếp và việc lọc trong Excel:
Khi bạn sắp xếp dữ liệu trong Excel, toàn bộ bảng đều được sắp xếp lại, ví dụ theo thứ tự bảng chữ cái hay từ giá trị nhỏ nhất đến giá trị lớn nhất. Tuy nhiên, việc sắp xếp không ẩn tất cả các mục, nó chỉ sắp xếp dữ liệu theo thứ tự mới.
Khi bạn lọc dữ liệu trong Excel, chỉ những mục bạn muốn thấy sẽ được hiển thị, còn các mục không liên quan khác sẽ được ẩn tạm thời.
Cách thêm bộ loc trong Excel
Để Bộ lọc Tự động trong Excel hoạt động chính xác, chuỗi dữ liệu của bạn nên có hàng tiêu đề cùng với tên cột như ảnh chụp màn hình dưới đây:

Xem ngay: Hướng dẫn bạn cách ghi mét vuông trong excel cực đơn giản để có cách làm chính xác
Một khi các tiêu đề của cột được thêm vào, hãy chọn bất kỳ ô nào trong chuỗi dữ liệu, và sử dụng một trong các phương pháp đưới đây để chèn bộ lọc.
Cách thêm bộ lọc vào Excel
-
Trên tab Data, trong nhóm Sort và Filter, hãy nhấp nút Filter.
-
Trên tab Home, trong nhóm Editing, nhấp Sort và Filter>Filter.
-
Hãy sử dụng phím tắt trong Bộ lọc Excel để bật/tắt bộ lọc: Ctrl+Shift+L
Bạn có thể sử dụng 1 trong 3 cách trên, các mũi tên hướng xuống sẽ xuất hiện trong mỗi ô tiêu đề:
Một mũi tên hướng xuống trong tiêu đề của cột có nghĩa là bộ lọc đã được thêm vào, nhưng vẫn chưa được sử dụng. Khi bạn di chuyển chuột xung quanh mũi tên, một mẹo màn hình hiển thị (Hiển thị Tất cả).
Cách sử dụng bộ lọc trong Excel
Để lọc dữ liệu trong Excel, hãy thực hiện các bước sau:
Nhấp vào mũi tên hướng xuống ở cột mà bạn muốn lọc.
Bỏ chọn hộp Select All để bỏ chọn tất cả dữ liệu một cách nhanh chóng.
Chọn các hộp gần dữ liệu mà bạn muốn hiển thị, rồi nhấp OK.
Ví dụ, đây là cách chúng ta lọc dữ liệu trong cột Vùng miền để xem doanh thu chỉ của miền Đông và miền Bắc:

Bộ lọc đã được dùng cho cột A, tạm thời ẩn bất kỳ miền nào không phải là miền Đông và miền Bắc.
Mũi tên hướng xuống ở cột được lọc thay đổi thành nút lọc , và việc di chuyển xung quanh nút đó sẽ hiển thị mẹo màn hình – có nghĩa là bộ lọc đã được sử dụng:
Lọc nhiều cột
Để sử dụng bộ lọc Excel cho nhiều cột, hãy lặp lại các bước trên cho số lượng cột mà bạn muốn.
Ví dụ, chúng ta có thể thu nhỏ kết quả xuống còn hiển thị Táo ở miền Đông và miền Bắc. Khi bạn sử dụng nhiều bộ lọc trong Excel, nút lọc sẽ hiển thị ở mỗi cột được lọc:

Mẹo. Để khiến cửa sổ bộ lọc trong Excel rộng hơn và/hay dài hơn, hãy di chuyển chuột xung quanh tay nắm ở dưới cùng, và ngay khi mũi tên hai đầu xuất hiện, hãy kéo nó xuống hay kéo nó về phía bên phải.

Trên đây là hướng dẫn cách lọc trong Excel siêu nhanh và dễ hiểu. Hy vọng bài viết của chúng tôi đã cung cấp cho bạn nhiều thông tin.