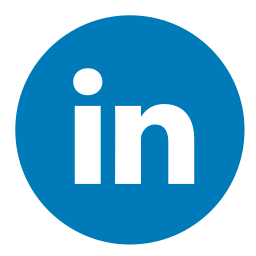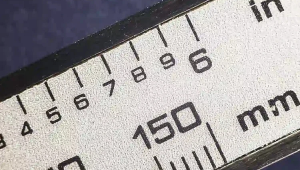Ngoài Excel offline thì Excel online làm trên google drive cũng được rất nhiều người thích bởi tính ứng dụng của nó. Hãy cùng tìm hiểu cách làm Excel trên google drive và chia sẻ file Excel qua bài viết dưới đây.
Cách làm Excel trên google drive
Bước 1: Truy cập để đăng nhập Google.
Nhập tài khoản Google của bạn.
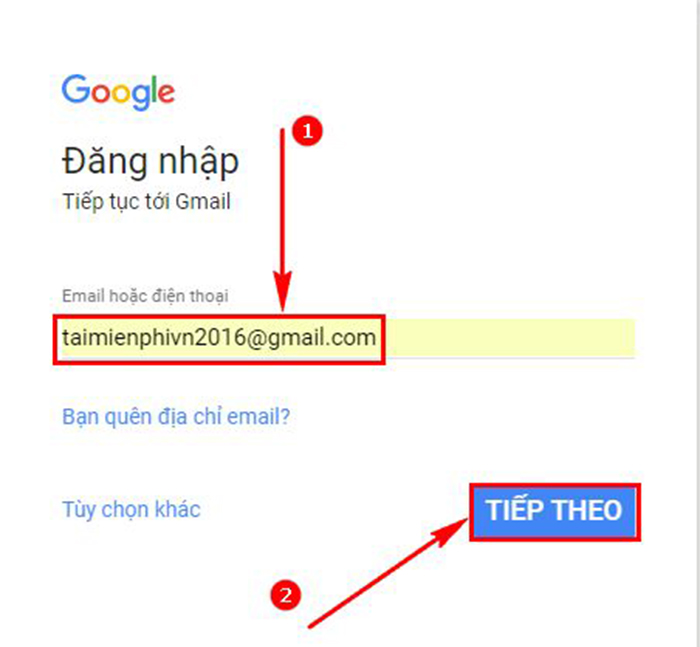
Bước 2: Nhập mật khẩu Google của bạn và nhấn Tiếp theo.
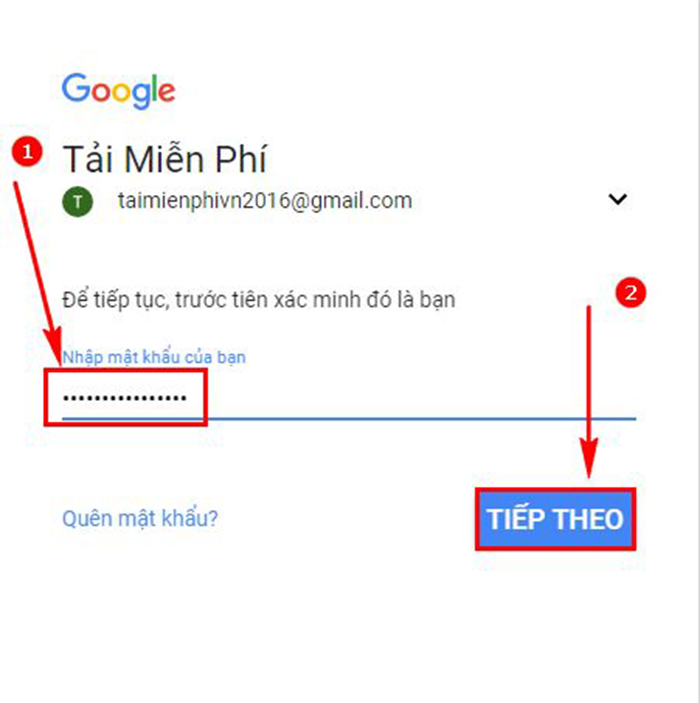
Xem ngay: Hướng dẫn bạn cách ghi mét vuông trong excel cực đơn giản để có cách làm chính xác
Bước 3: Sau khi đã đăng nhập, nhấn vào biểu tượng Lưới cạnh tên tài khoản Google và Thông báo. Sau đó nhấn Thêm.
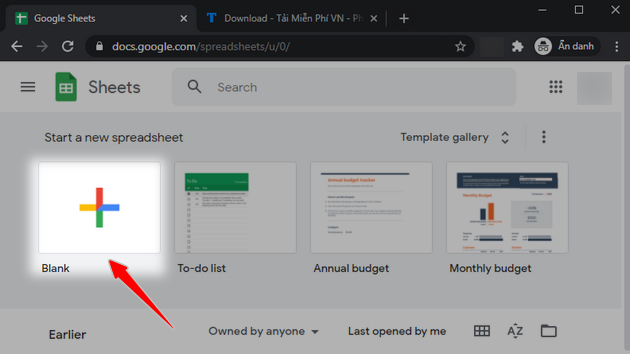
Trên Google Sheets Excel có các tính năng kẻ vẽ, chèn biểu đồ, nhập số liệu tương tự Excel.
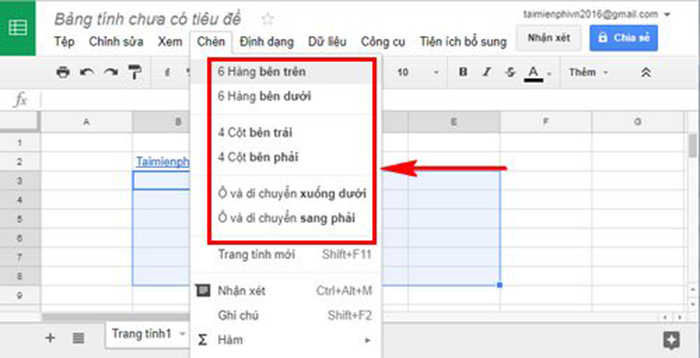
Số liệu của bạn cũng tự động lưu vào Google Drive, tránh trường hợp mất dữ liệu.
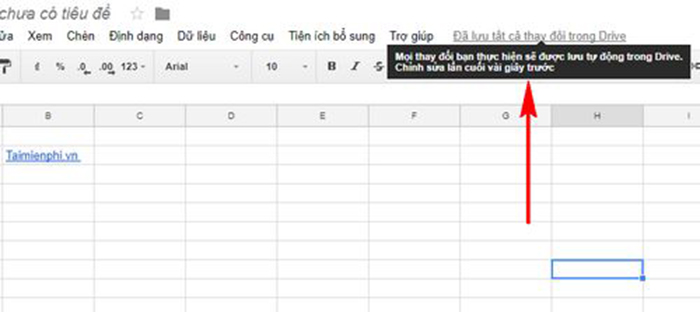
Trên đây là chi tiết cách tạo trang Google Sheets Excel cho dân văn phòng, kế toán, tài chính của các cơ quan, doanh nghiệp. Không cần cài đặt và tự động lưu chính là những tính năng tuyệt vời giúp Google Sheets Excel được ưa chuộng.
Trên Google Sheets, các hàm như Vlookup, Sum cũng được dùng như với Microsoft Excel, vì thế cấu trúc và cách dùng hàm Vlookup hay Sum đều giống nhau các bạn nhé.
Hướng dẫn chia sẻ file Excel online qua Google Drive
Trước hết chúng ta cần tải file Excel trên máy lên Google Drive. Hãy truy cập drive.google.com và đăng nhập bằng tài khoản Google, sau đó bấm “Mới” => “Tải tệp lên” và chọn file Excel cần chia sẻ.
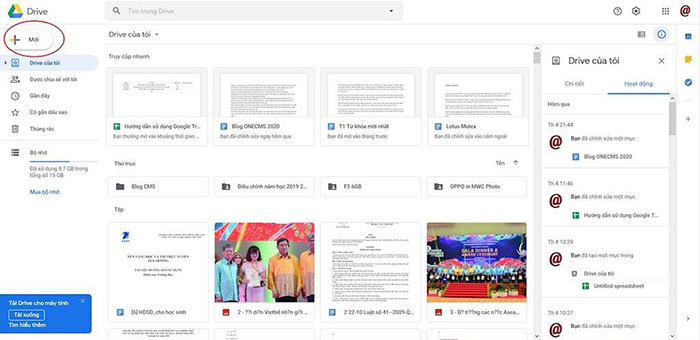
Sau khi đã tải file Excel lên Google Drive, chúng ta có thể mở file ngay phần thông báo file mới. Tiếp đến hãy bấm “Mở bằng Google Trang tính”.
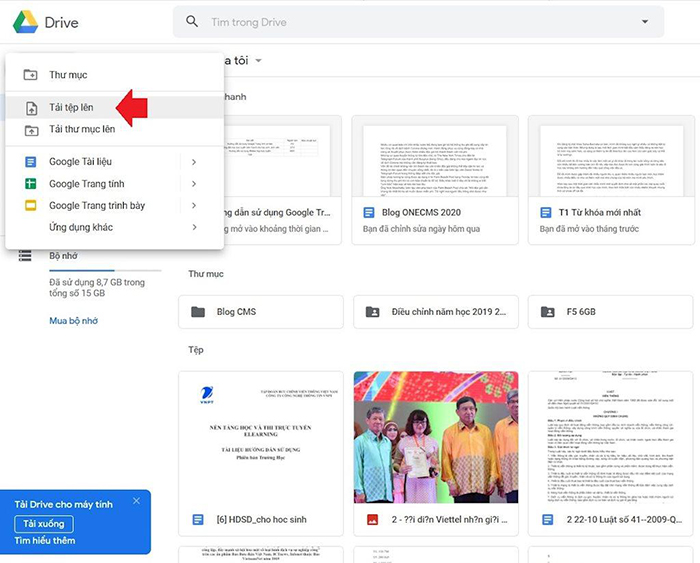
Sau khi đã tải file Excel lên Google Drive, chúng ta có thể mở file ngay phần thông báo file mới.
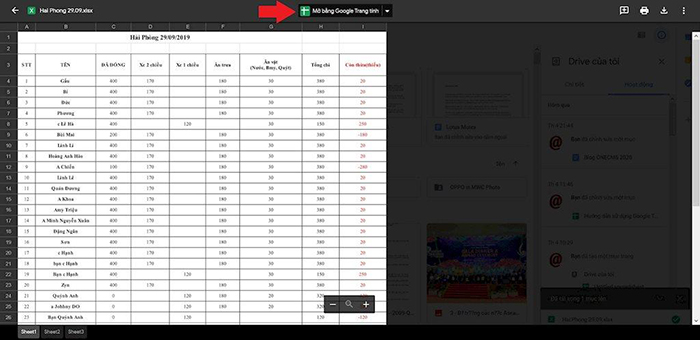
|
Tiếp đến hãy bấm “Mở bằng Google Trang tính”. |
Giờ chúng ta có thể chia sẻ file từ Google Sheets, tại góc phải trên cùng bạn chọn “Chia sẻ”.
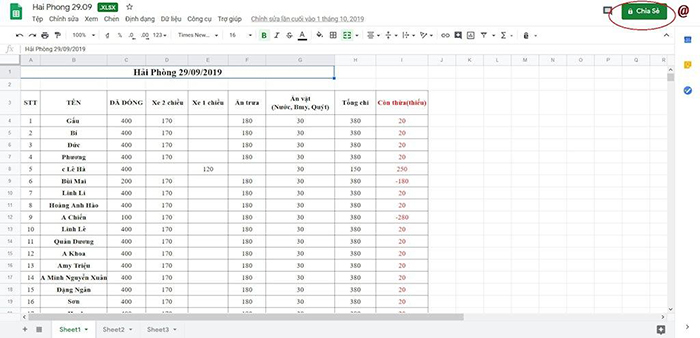
|
Giờ chúng ta có thể chia sẻ file từ Google Sheets, tại góc phải trên cùng bạn chọn “Chia sẻ”. |
Hãy nhập các địa chỉ email người nhận và bấm Gửi để chia sẻ file Google Sheets. Ngoài ra chúng ta cũng có thể lấy liên kết để chia sẻ thủ công.
Dù chia sẻ bằng cách nào thì quyền của người nhận cũng được chia làm 3 mức độ tùy theo bạn cấp mức nào, gồm:
+ Có thể sửa: người khác có thể sửa bất cứ dữ liệu trong trang tính này
+ Có thể nhận xét: chỉ được nhận xét không được sửa
+ Có thể xem: người đó chỉ được xem, không được làm gì cả.
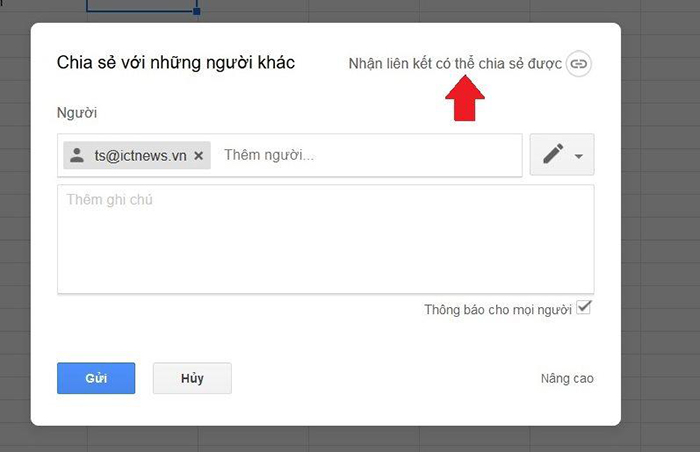
Hãy nhập các địa chỉ email người nhận và bấm Gửi để chia sẻ file Google Sheets. Ngoài ra chúng ta cũng có thể lấy liên kết để chia sẻ thủ công.
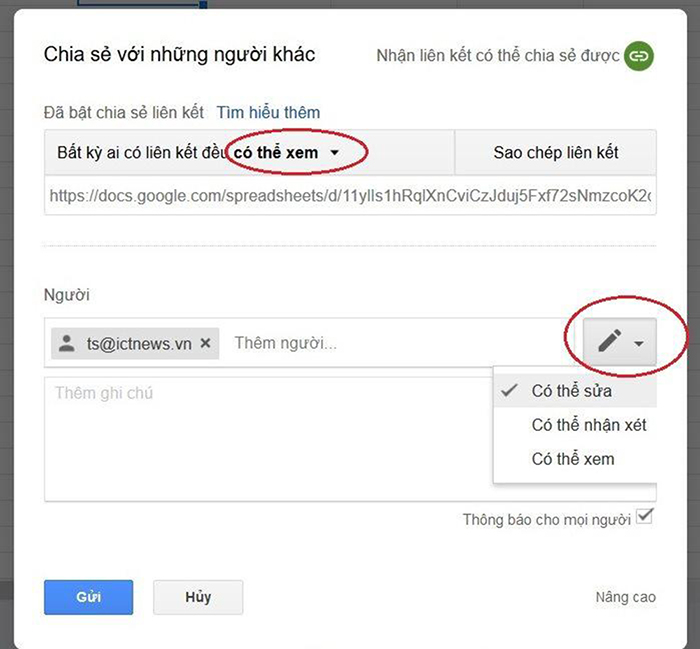
|
Dù chia sẻ bằng cách nào thì quyền của người nhận cũng được chia làm 3 mức độ tùy theo bạn cấp mức nào, gồm: Có thể sửa, Có thể nhận xét, Có thể xem. |
Người được chia sẻ file có thể thêm nhận xét hoặc ghi chú cho từng phần dữ liệu, lựa chọn này có trong danh mục chức năng khi bấm chuột phải vào phần dữ liệu mong muốn.
Đối với người chia sẻ file, trong danh mục chuột phải cũng có lựa chọn “Bảo vệ dải ô” để người chia sẻ file khóa không được nhận xét hoặc chỉnh sửa cho phần dữ liệu nhất định.
Người chia sẻ file cũng có thể bấm chuột phải vào trang tính và khóa không ai khác được chỉnh sửa cả bảng tính.
Trên đây là hướng dẫn cách lọc trong Excel siêu nhanh và dễ hiểu. Hy vọng bài viết của chúng tôi đã cung cấp cho bạn nhiều thông tin.